Hai, kawan-kawan. Nah, dikesempatan publis saya kali ini, saya akan membagikan satu informasi untuk kalian yang membutuhkan.
Silahkan dibaca baik-baik:")
Cara Install Windows 7 dengan Flashdisk
1. Pertama, silakan download softwarenya.
2. Masukkan flashdisk anda kemudian buka aplikasi Rufus. Device anda secara otomatis akan terdeteksi seperti gambar di bawah ini.
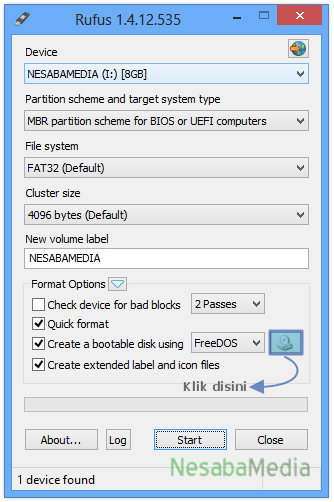
3. Klik gambar CD drive untuk memilih lokasi file ISO windowsnya. Kemudian klik Open.
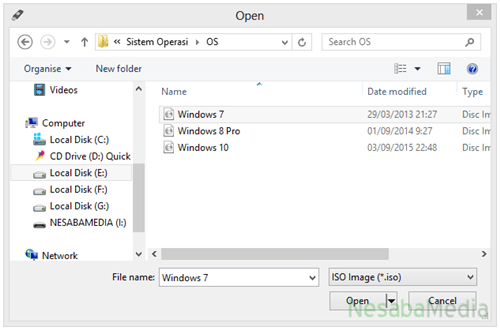
4. Secara otomatis Rufus akan merubah file system dari FAT32 menjadi NTFS. Anda juga bisa merubah nama drive tersebut pada New volume label (opsional). Kemudian klik Start.
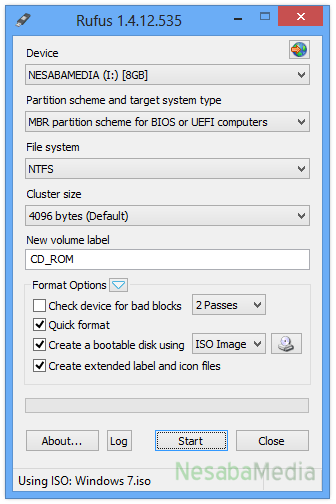
5. Akan muncul notifikasi bahwa semua data yang terdapat pada drive tersebut akan diformat, jadi pastikan bahwa anda sudah membackup semua data yang penting. Selanjutnya klik OK.
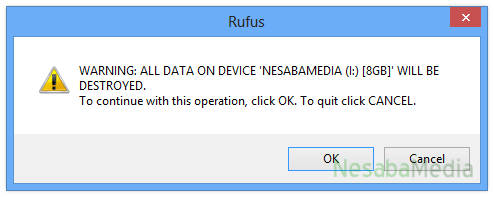
6. Proses ini memakan waktu kira-kira 20 menit. Aplikasi ini sangatlah cepat, tetapi semua itu tergantung berapa besar ukuran sistem operasi tersebut dan kecepatan flashdisk yang digunakan.
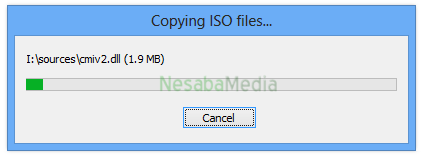
7. Selesai! Flashdisk anda sekarang sudah bisa digunakan untuk media instalasi windows. Kemudian klik Close.
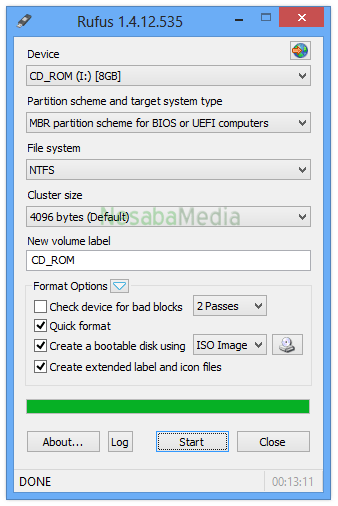
Media instalasi windowsnya sudah siap. Langkah selanjutnya yang harus anda lakukan adalah mengatur BIOS agar booting pertama kali dari flashdisk. Hal itu dilakukan agar device yang pertama kali dibaca pada saat awal booting adalah flashdisk.
Setting BIOS agar Booting dari Flashdisk
1. Jangan cabut flashdisk yang sudah bootable tadi. Biarkan dalam kondisi terpasang pada komputer/ laptop anda.
2. Restart komputer/ laptop anda, kemudian tekan tombol DEL (Delete) untuk masuk ke menu BIOS. Tombol yang paling umum digunakan untuk masuk ke menu BIOS adalah DEL, F1, F2, atau Fn+F2, tergantung manufacturer laptop/ motherboard anda.
3. Anda akan melihat tampilan menu BIOS seperti gambar di bawah ini. Setelah itu, pindah ke tab Boot dengan menggunakan tombol ◄ ►.
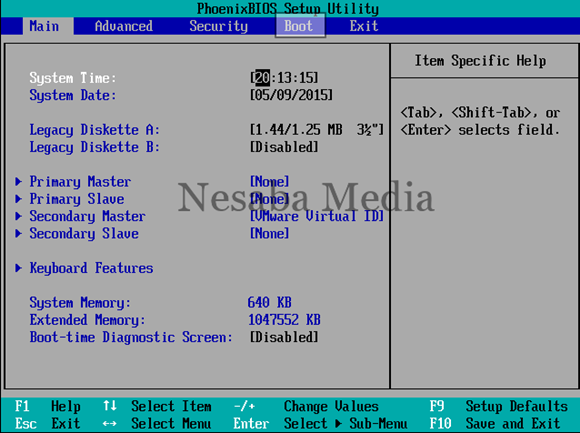
4. Gambar berikut menunjukkan bahwa device yang berada di urutan teratas adalah HDD. Jadi komputer/ laptop anda akan melakukan booting pertama kali dari HDD.
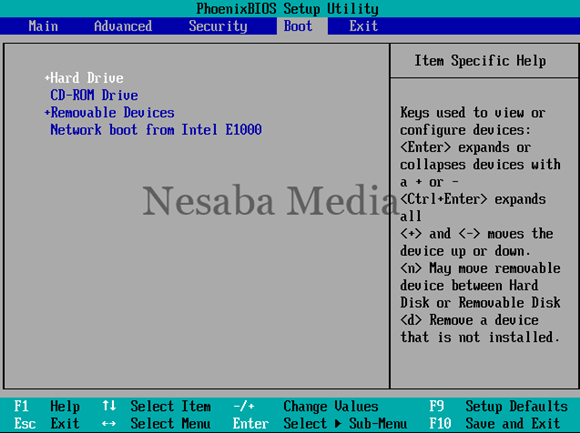
5. Agar komputer/ laptop anda melakukan booting pertama kali dari flashdisk, anda perlu menempatkan Removable Devices berada di urutan teratas. Caranya dengan memilih Removable Devices, kemudian geser menggunakan tombol +/- sampai berada di urutan teratas seperti gambar berikut.
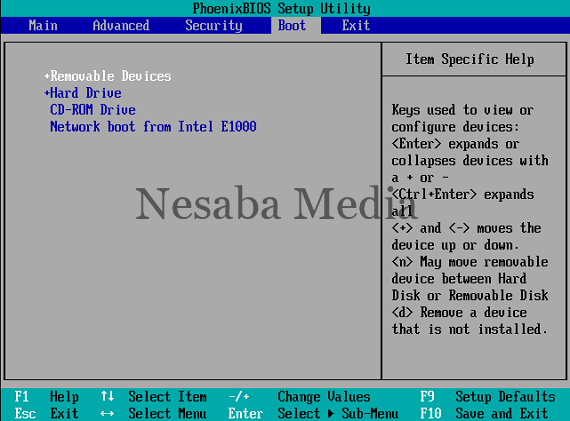
6. Kemudian tekan F10 untuk menyimpan hasil setting sekaligus keluar dari menu BIOS.
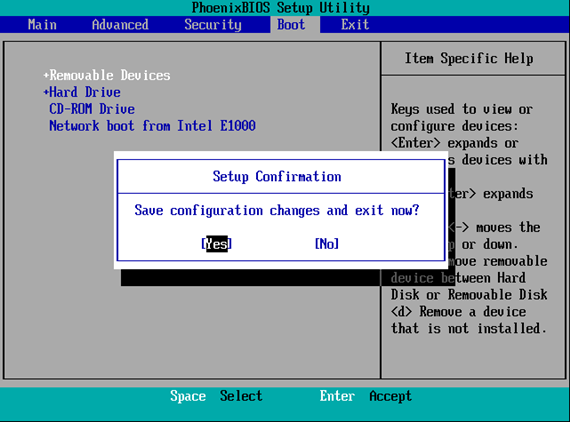
2. Langkah-langkah Cara Install Windows 7
Baiklah, setting BIOS agar booting dari CD/ DVD selesai. Sekarang waktunya instalasi windows 7. Menginstall windows 7 tidaklah sulit, silakan ikuti langkah-langkah berikut ini dengan seksama .
- Langkah pertama, tekan sembarang tombol untuk memulai instalasi.

- Silakan pilih Indonesian (Indonesia) pada Time and currency format. Untuk Language to install dan Keyboard or input method biarkan default. Kemudian pilih Next.

- Untuk memulai instalasi windows 7. Pilih Install now.

- Centang I accepted the license terms, kemudian pilih Next.

- Saya anggap anda saat ini sedang belajar menginstall sistem operasi windows 7 untuk pertama kalinya. Jadi, silakan pilih Custom (advanced).

- Jika anda ingin melakukan install ulang, downgrade maupun upgrade sistem operasi windows sekaligus ingin data-data pada partisi lain tidak hilang, cukup delete Disk 0 Partition 2 (partisi C:) dan Disk 0 Partition 1 : System Reserved, nanti otomatis kedua partisi yang anda delete tadi menjadi Unallocated Space.
- Silakan buat partisi baru lagi (secara otomotis, partisi tersebut menjadi Disk 0 Partition 2) dan jadikan Disk 0 Partition 2 sebagai lokasi instalasi windows 7, kemudian Next. Bingung? Simak gambar gif dibawah ini. (Jika anda menggunakan ponsel saat membaca tutorial ini, disarankan anda menggunakan browser Chrome atau Mozilla agar gambar gif bergerak dengan sempurna)Bagi yang ingin melakukan install ulang, downgrade maupun upgrade ke windows 7 sekaligus tidak ingin data-data di partisi lain hilang, silakan lewati langkah nomor 7-10. Dan bagi anda yang pertama kali melakukan instalasi windows 7 sekaligus yang HDDnya masih mulus dan belum terinstall sistem operasi windows sebelumnya, silakan lewati langkah nomor 6 ini.

- Langkah selanjutnya yaitu mempartisi ruang harddisk. Pilih Drive options (advanced) > New. Lalu tentukan ukuran partisi/ drive tersebut. Kemudian pilih Apply jika sudah selesai.

- Pilih OK untuk pembuatan system files windows atau yang biasa disebut system reserved partition saja.

- Silakan buat 2 partisi dengan cara yang sama seperti langkah nomor 7. Sebenarnya, berapa banyak partisi tergantung selera masing-masing. Pada tutorial kali ini, saya hanya membuat 2 partisi.

- Silakan pilih Disk 0 Partition 2 sebagai lokasi instalasi windows. Kemudian pilih Next. Sebenarnya, anda bisa memilih lokasi instalasi dimana saja, tapi saya sarankan anda letakkan di Disk 0 Partition 2.

- Proses instalasi windows 7 berlangsung. Proses ini memakan waktu kurang lebih 20 menit. Selama proses berlangsung, komputer akan reboot/ restart dengan sendirinya beberapa kali.

- Jangan tekan tombol apapun pada keyboard! Hal tersebut akan menyebabkan anda mengulangi proses instalasi dari awal.

3. Memberi Nama Komputer dan Setting Pengaturan
- Langkah selanjutnya yaitu memasukkan nama pengguna dan nama komputer. Kemudian pilih Next.

- Langkah berikutnya yaitu membuat password untuk akun Windows. Saran saya, buatlah password yang kuat dengan kombinasi angka dan simbol. Sedangkan untuk password hint, isikan kata atau kalimat yang membantu anda mengingat password anda tersebut. Jika anda tidak ingin menambahkan password, biarkan saja kosong. Kemudian pilih Next.

- Silakan masukkan product key windows 7, kemudian pilih Next. Jika tidak mempunyai product key, anda bisa lewati langkah berikut ini tanpa memasukkan product key. Tetapi, tanpa aktivasi product key, anda hanya dapat menggunakan Windows 7 selama masa trial (30 hari). Selanjutnya pilih Next.

- Untuk Windows Update, silakan pilih Ask me later. Anda bisa memilih Use recommended settings jika DVD windows 7 yang anda miliki original. Tetapi jika tidak, saya sangat menyarankan pilih Ask me later.

- Untuk Time zone/ zona waktu. Pilih (UTC+07:00) Bangkok, Hanoi, Jakarta.

- Langkah berikutnya yaitu menentukan lokasi jaringan. Silakan pilih Public Network.

- Jika anda menambahkan password untuk akun anda seperti pada langkah no. 14. Anda harus memasukkan password terlebih dahulu untuk masuk ke layar dekstop. Kemudian tekan tombol Enter.

- Well ! Proses instalasi windows 7 selesai.

Itulah panduan cara install Windows 7 lengkap disertai gambar disetiap langkahnya
Semoga bermanafaat buat kamu dan semoga ilmunya bermanfaat juga buat orang lain...

Komentar
Posting Komentar